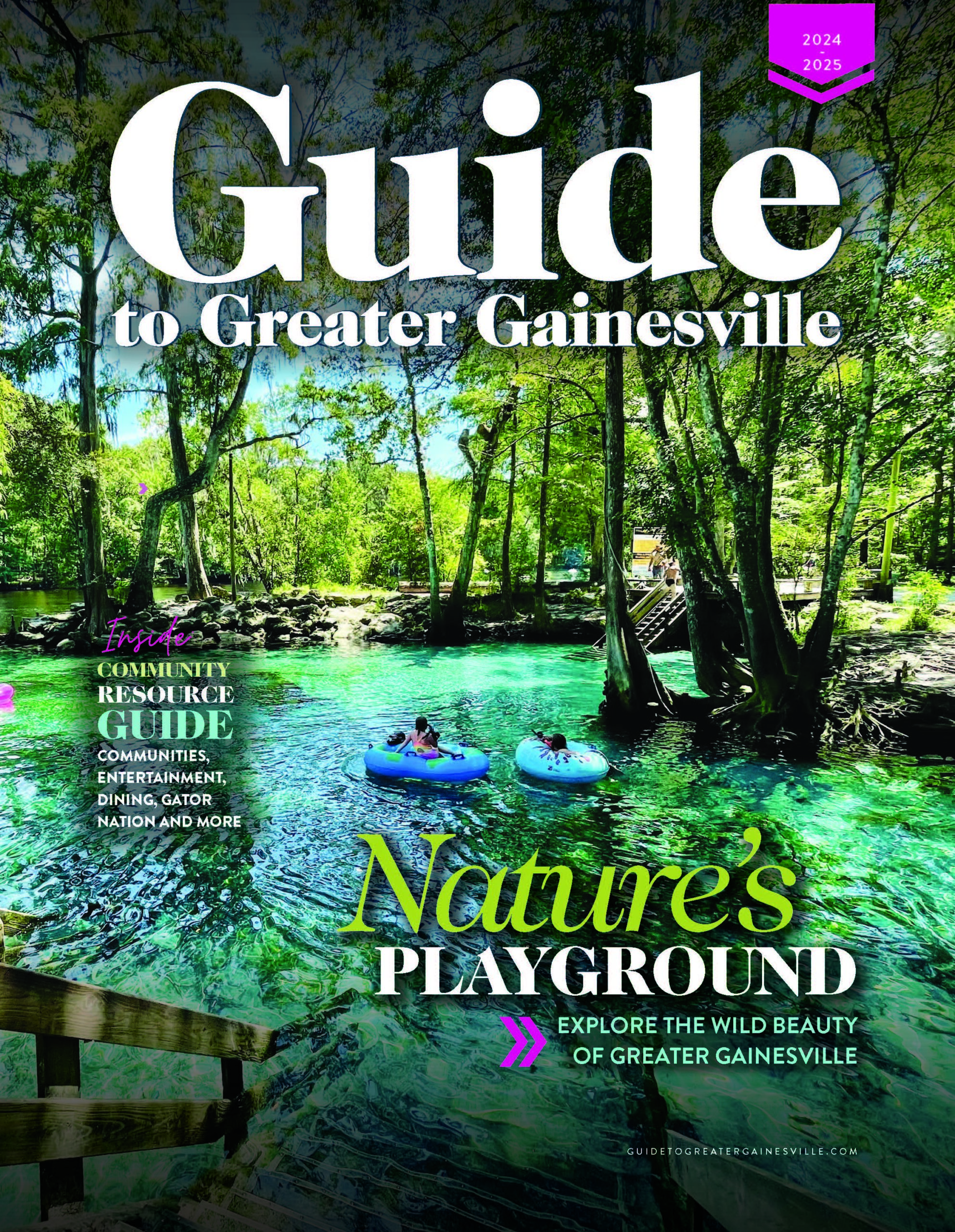We’ve all read or seen articles about how to better organize our inbox, reduce spam, and otherwise impact the flow of messages into our email inboxes, but there is so much more you can do with the email program you’re using. There are a few different email programs around, and one of the most commonly used is Microsoft Outlook. Outlook has been on the market since 1997, so Microsoft has had plenty of opportunities to refine the software and improve its features.
Outlook can be used to manage email delivered by Microsoft Exchange servers, IMAP-based email (like Gmail), POP email, and more, and it is most often pre-installed on computers or bundled with Microsoft Word and Microsoft Excel in the Office Suite. In short, Outlook makes an excellent email management program regardless of where your email is hosted, and there are versions for both the Mac and PC. But, email programs like Outlook are often highly underutilized. Here are some tips for maximizing your email solution investment.
De-clutter and filter your email
Who doesn’t get bombarded with emails every day? Having to search, sort and otherwise find certain messages — especially the ones you really need — can be incredibly time-consuming. Having to go back through a massive inbox to go through old emails can be even worse. By using the “Filter Email” view, you can reduce the number of messages you are seeing by selecting specific senders, subjects, time frames, sizes, categories and much more. To change your view in Outlook, go to the “View” tab, click “Change View,” select “Manage View,” and either create a new view profile or modify the existing profile by selecting it and clicking “Modify.” In the “Advanced View” section, click “Filter” to see the plethora of options you have. You can also access some quick pre-set filters by finding the “Filter Email” icon on the menu bar and selecting one of the predefined filters.
If you are on an exchange server and in Outlook 2016, you can take advantage of the automatic “Clutter” feature. Unlike junk mail sections, Clutter takes messages that are not spam but are instead a lower priority and automatically moves them to a “Clutter” folder. This feature does not have a lot of options — it is either on or off — but the service does “learn” based on how you move messages in and out of the Clutter folder.
Quickly get things done
Instead of fully opening Outlook to perform functions like starting a new email, creating a new event or meeting or adding a contact, you can simply right-click the Outlook icon to access an assortment of shortcuts. This can be done from the start menu or the taskbar and can be accessed regardless of what you currently have on your screen.
Categories and grouping
Even if you don’t receive a large number of emails per day, you can utilize “Categories” to better organize and quickly identify your emails by color code. In Outlook, you can create different categories and assign colors to those categories. After you set up your categories, you can assign them to just about anything in Outlook, be it a task, event, meeting, person or email. Simply right-click the item you wish to categorize and select the appropriate category. To set up your categories, right-click on an item in Outlook, left-click on “Categorize” and then select “All Categories.” From there, you can add, modify or delete your categories. Note that some email servers will synchronize your categories so you see those same categories elsewhere, like webmail or on another computer.
If you are not already utilizing the conversation view, it’s a great way to group messages based by threads. Messages that you receive and send are visible in the conversation view, allowing you to see all the back-and-forth for a particular email thread. Grouping messages by conversation is easy. Select any email folder, including but not limited to the inbox, and in the section where you would pick your sort type, select “Show as Conversations.” You may be prompted to apply that view to all your folders.
Templates
Save some time with routine emails by using templates. If you regularly send out the same email message, or maybe make minor changes to otherwise the same message, templates can be a huge timesaver. Start a new message containing the information you want to appear in your template, including the subject, and navigate to the File tab (or menu option) and select “Save As.” Change the type to Outlook Template, give it a file name and click “Save.” When you want to access the template, go to “New Items,” then “More Items” and then “Choose Form.” Once you are in the form selection window, change the “Look In” bar to User Templates, and select whichever template you would like. Make your changes, and send your message. Note that you can save your template with the recipient(s) and subject already filled in!
Future delivery and delayed delivery
When you send a message, you can tell Outlook not to deliver it before a certain time. This is great for a number of reasons, not limited to the inflammatory email. With your new message open and ready to send, go to “Options” and select “Delay Delivery.” From the new window, you can select the date and time to deliver the message. After you set that, you can click send. Your pending message will remain in your outbox until the scheduled time.
There is a whole lot more to Outlook, and you may even stumble across other features while checking out the ones I’ve mentioned including Voting Buttons, diverting reply messages to other people and sending text/SMS messages right from Outlook. So, don’t be afraid to dig around to see what you might find. Even if you use a different email system, I encourage you to spend 15 minutes or so just exploring. You have a high probability of finding features that will save you significantly more time down the road.
MICHAEL REMER is founder and president of ComputerCare LLC, an IT services company providing a full spectrum of IT solutions and services to small and medium businesses.