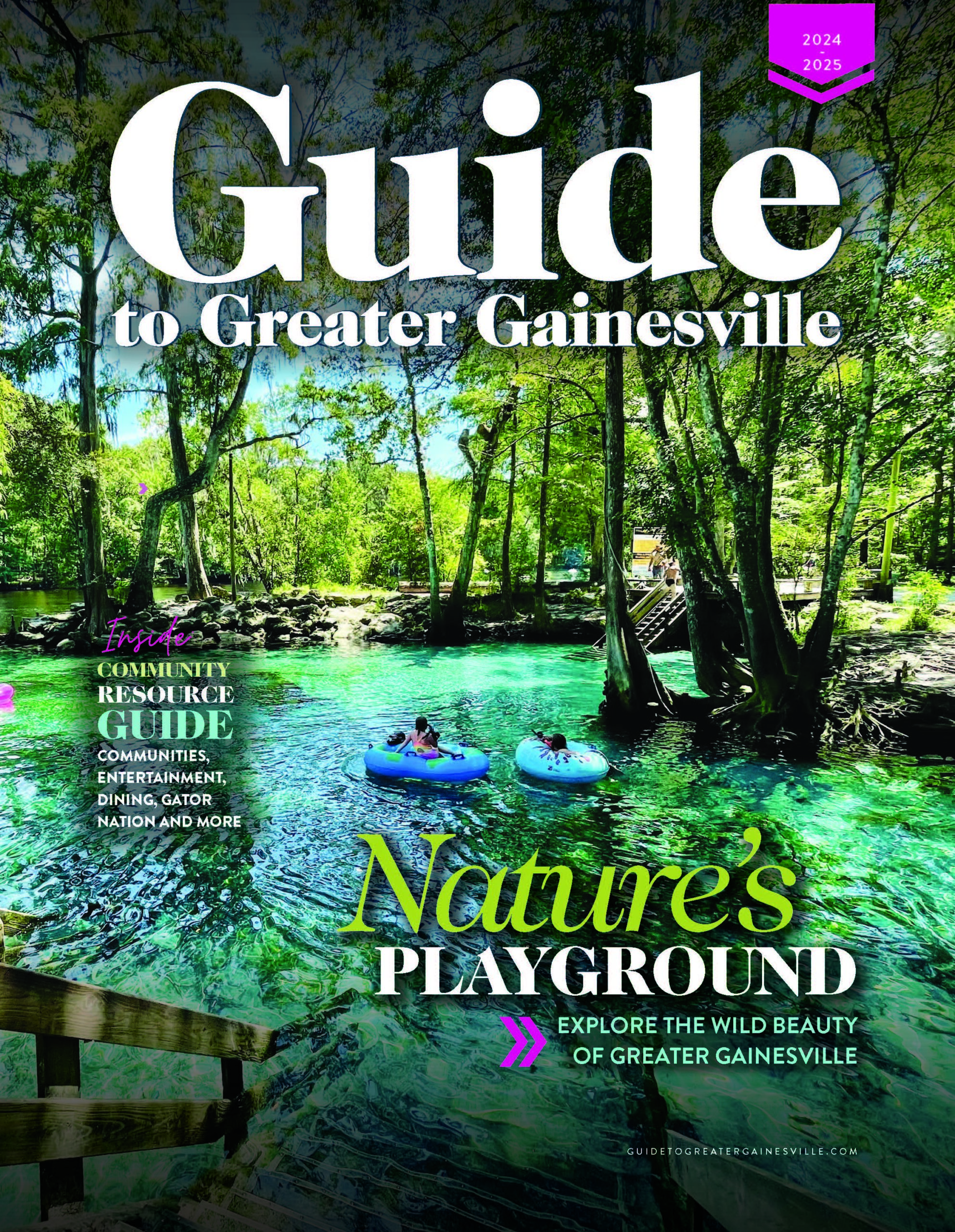By Tim Broom and Don Pezet
In the financial world there is something known as the “Pareto Principle.” If we apply it to tech devices and software, it would read something like this: 80 percent of users only use 20 percent of the features. This is something we see every day. Operating systems and other software packages have become so massive and feature-rich that it could take years of study to learn all of the different features available for use. This month, we want to highlight an example of that. Apple’s iPad has become the ubiquitous IT device that many people own, use and love. It is built around easy-to-use features and intuitive functionality, but even this bastion of simplicity suffers from the IT version of the Pareto Principle.
The following are six features you may not be aware of:
- Two Modes for the Side Switch – One of the few physical keys on the iPad is a switch that can quickly mute and unmute your device. It wasn’t always like that, though—in earlier versions of the iPad IOS, the switch would lock the screen so that it would not rotate when the iPad was turned. That is an incredibly useful feature if you like to lie on your side and read a book or just don’t like the auto-rotate function in general. You can change the side switch back to the original mode of operation by doing the following: Settings–>General–>Use Side Switch To. From there, you will be able to choose from mute or lock rotation. If you choose to use the switch for locking rotation, you can still mute your iPad by double-clicking the home button and swiping from left to right in the active programs bar.
- Inverting Screen Colors – Speaking of reading on your iPad, the standard black text on a white background used by iBooks and the Amazon Kindle app may be perfect during the day. At night, however, all of those white pixels may be a little too bright. To help with that, you can reverse the screen colors so you have white text on a black background. To invert the colors, perform the following: Settings–>General–>Accessibility–>Triple-Click of Home button> White on Black. This simple on/off toggle will do the trick.
- Gesture-Based Shortcuts – Most touch-screen devices have started implementing gesture-based shortcuts, and the iPad is no exception. These shortcuts allow you to quickly perform actions by tracing certain patterns on the screen. Here is a list of some of the more useful gestures:
- Swipe to the left or right with four fingers – This gesture will quickly move between your most recent applications still running.
- Pinch the screen with five fingers – This gesture has the same effect as hitting the home button and returns you to the home screen.
- Swipe up on the home screen with four fingers – This gesture has the same effect as hitting the home button twice, which brings up the lower menu bar.
- Quick Mute – To quickly mute the iPad, just hold the volume down button for two seconds. This will mute the iPad without the need to dig through menus. This is especially handy if you are in a quiet place like church and you accidently click on an app and mistakenly think that the iPad’s volume is turned down. Nothing draws stares faster than the loud musical intro to Fieldrunners 2 blaring out of your iPad’s speakers—trust me.
- Take a Screen Shot – Want to show off that high score in Fieldrunners 2? Or maybe you want to capture an embarrassing FaceTime moment forever. On the iPad just press the home button and the button on the top right of the iPad at the same time. You will hear the camera shutter sound and the screen shot is now in your photo folder.
- Protect your Privacy – One of the most asked questions originated after 6.1, the iOS upgrade to 6.0, came out: “Why are my kids getting my texts and FaceTime calls or vice versa?” If you share your Apple ID with multiple devices (my preference), you MUST go to the Settings area and choose Messages AND FaceTime, and check off on each device any numbers or emails that you do not want to be received on that specific device. I have known this to get some people in serious trouble.
We hope these tips help you enjoy your device that much more and make you more efficient and effective.
In the next issue, we will be reviewing the New Dell XPS 12, convertible laptop/tablet with Windows 8!