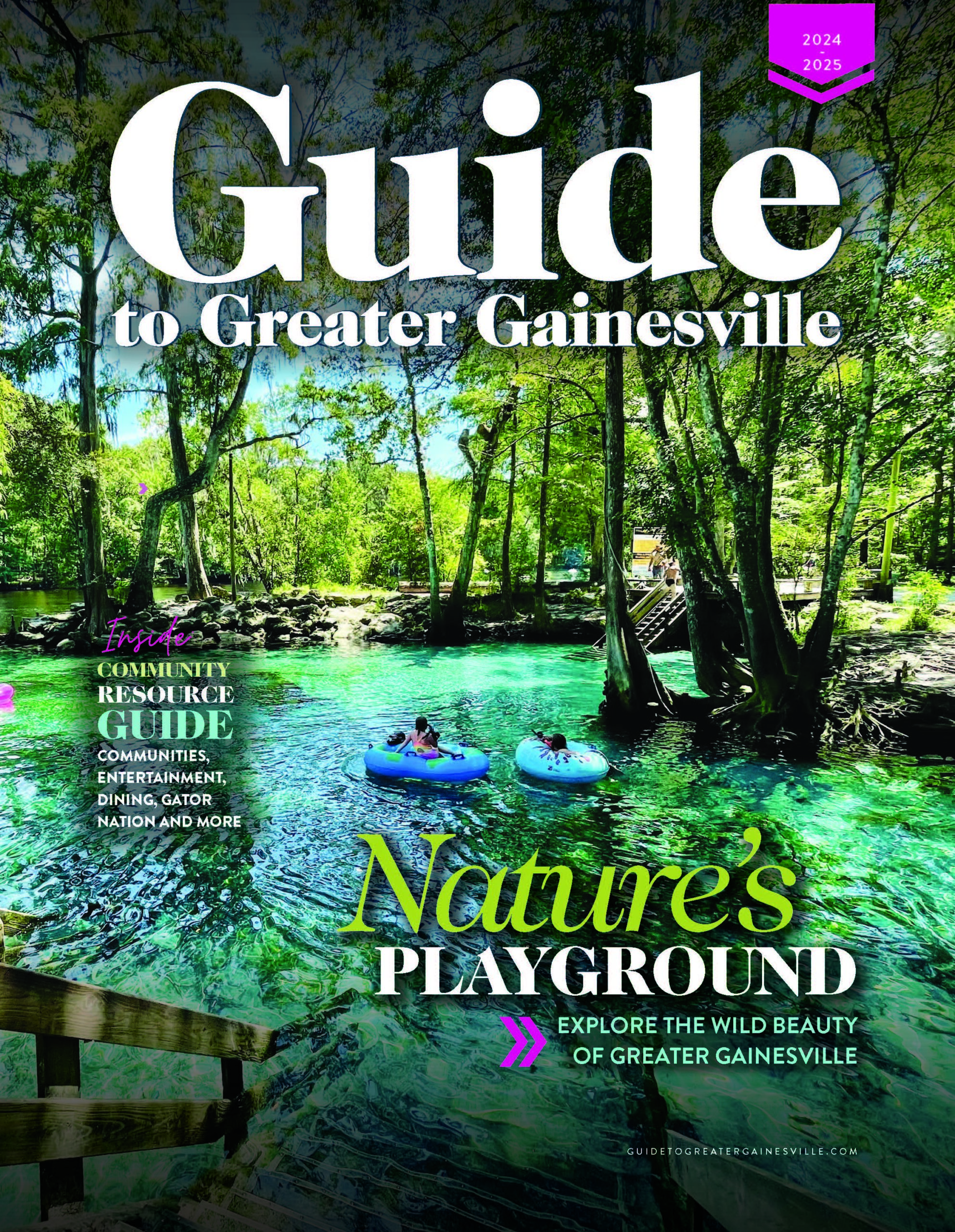As a general rule, we don’t fully utilize the features of our software applications. This is a downer when you consider that knowing how to maximize the resources we already have access to (like our financial software, operating systems, browsers or word processing software) allows us to be more efficient. It’s a double whammy when we purchase additional software to make up for a perceived gap in our current applications only to realize later that we had that functionality all along. It happens to the best of us — even those in the technology field (I’m embarrassed to say).
So, as a tribute to all those programmers out there who work tirelessly to give us features and shortcuts we sometimes don’t even realize we have, I’ve pulled together a short list of some of the more helpful shortcuts in Windows, plus an extra Windows gem that I find insanely useful. May this list give you at least one “Wow, I didn’t know I could do that!” moment.
- MANAGING OPEN WINDOWS: Switch between open windows on your desktop by pressing Alt + Tab. You will get a thumbnail view of all open windows. Then, hold the Alt key down and press the Tab key to select the window you want.
- SHOW YOUR DESKTOP: Want to quickly get to your desktop? Press the Windows logo key + D to minimize all your windows and go directly to your desktop. You also can do this by clicking the small rectangle at the far right of your menu bar at the bottom of your screen (some people have a hard time finding this second option).
- MINIMIZE AND MAXIMIZE WINDOWS: To avoid having to stop typing and grab your mouse, you can minimize and maximize the window you are working in by pressing the Windows logo key and your up/ down arrow.
- MANAGE TASKS: Pressing Ctrl + Alt + Del will take you straight to a menu with common options like lock, sign out, switch user, etc. From that window, you can scroll down and select Task Manager. From there, you can see what is running on your machine and close out open tasks (sometimes helpful when an application locks up).
- LOCK YOUR COMPUTER: Hitting the Windows logo key + L will instantly lock your computer (better know your password to get back in).
- ZOOM IN/ZOOM OUT ON A WEBPAGE: Does the website you are browsing have small font? Press the Windows logo key and the + or – symbol (multiple times if needed) to get the page to the size you are most comfortable with.
- FINDING A FILE: Many of us still open up Windows Explorer to search for documents or images we need. This can require several clicks. A faster approach (if you know the file name) is to simply press the Windows logo key + F. This will fire up your search function at lightning speed and save your poor finger from clicking away.
- FINDING SOMETHING ON A WEBPAGE: Speaking of trying to find things, pressing Ctrl + F while you are visiting a website will pull open the search feature (usually at the bottom of the screen) so that you can quickly search the entire page for content.
- OPEN UP A SECOND INSTANCE OF A PROGRAM: Want to open up a second browser window or a second Excel document while you are working in another? Press the Windows logo key + Shift + click on the icon for the program you want to launch in your taskbar.
- SNAP A PROGRAM TO THE SIDE OF YOUR SCREEN: This comes in handy when you want to use two programs side by side. Click and hold the top of the open program window, then drag and drop it to the side of your screen. Presto! Now you can do this with a second window and work in both programs simultaneously without having to constantly maximize or minimize. Your screen will be split evenly between applications.
- REOPEN THAT BROWSER WINDOW YOU JUST ACCIDENTALLY CLOSED: You know that moment when you realize you have 25 browser windows open and you start wildly clicking the close button, only to realize too late that you closed a window you really needed? All is not lost. In any of the major browsers (Chrome, Firefox, Internet Explorer), press Ctrl + Shift + T to restore the last tab you closed.
BONUS: THE SNIPPING TOOL: This one just might blow your mind — not for what it does but for how you can use it. Other than my office mates, I have yet to mention this tool to someone who knows what it is or how to use it. The Snipping Tool in Windows has over time become one of my very favorite daily tools. This little beauty usually resides right in your task bar. But, you can find it if it isn’t there by hitting start, then typing “Snipping Tool” into your search bar. Basically, it allows you to quickly capture screen shots of anything on your desktop such as a picture or section of a web page. You snip the section you want, and then, you can draw a free-hand outline with your mouse or tablet pen. You can highlight, annotate, save or email the file using the buttons right in the Snipping Tool window. I regularly find myself snipping parts of a webpage or document or even items from within my financial software that I highlight and quickly email to a colleague with a question or comment. Super fast and super easy. So, go ahead and give some of these a try. Let me know how they work for you. I’d love to hear if you found this article helpful and if there are other areas within your business technology where you might like some tips on streamlining tasks and increasing productivity.
Heather Remer is co-owner and CEO of ComputerCare LLC, an IT services company providing a full spectrum of IT solutions and services to small and medium businesses.